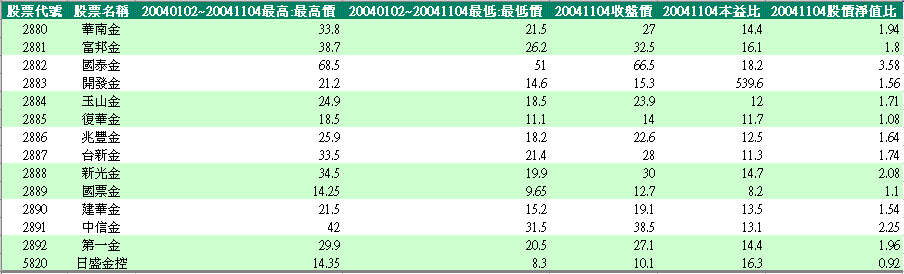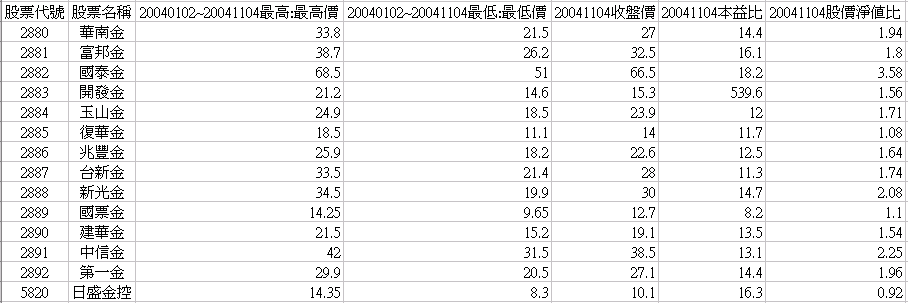|
|
CMoney
Excel資料轉出精靈-進階使用Microsoft Excel內建功能,快速美化自訂報表 |
 |
如何利用Excel,快速製出漂亮又可同步更新的報表
運用Excel將「CMoneyExcel資料轉出精靈」做好的自訂報表,連結到一個新Excel工作表,達到與自訂報表同步更新的功能。
以下範例將說明如何使用「Microsoft Excel」內建功能,快速製作出漂亮又可同步更新的報表!
操作步驟
步驟1:開啟或新增自訂報表。
1-1.開啟現有的自訂報表(參考範例)
1-2.或者新增一個自訂報表(參考範例)←此為本範例所使用的範例!
1-3.開啟用「CMoneyExcel資料轉出精靈」做好的Excel檔,如下圖:
|
用Excel開啟舊檔 |
找到檔案後開啟 |
|
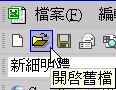
|
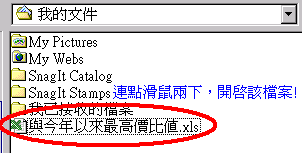 |
步驟2:連結自訂表格。
2-1.選擇Excel工作表格[Sheet2]
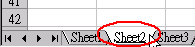
2-2.在[Sheet2→A1]輸入=
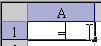
2-3.選擇[Sheet1]

2-4.在[Sheet1→A5]點一下後,再按一下鍵盤上的[Enter]按鈕
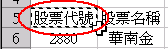
2-5.按住[Sheet2] A1右下角的填滿控制點不放,往下拉到A15放開
|
按住A1右下角的填滿控制點 |
往下拉到A15放開 |
|
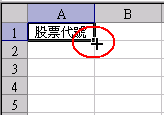
|
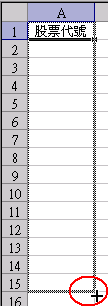
|
2-6.在[Sheet2]選取A1∼A15後,按住右下角的填滿控制點,往右拉到G15放開
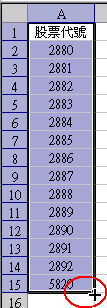
步驟3:調整自訂表格!
完成上述步驟後,在步驟3將利用Excel快速製作出漂亮的報表,操作步驟如下:
3-1.在[Sheet2]選取A∼G後,在F與G中間的分隔線,連按滑鼠兩下(Excel會自動把欄位調到最適合寬度)。

3-2.在[Sheet2]選取A1∼G15(點選A1按住滑鼠不放,往右下角移動到G15後,放開滑鼠)
完成後,請點選功能列上的[格式→自動格式設定]
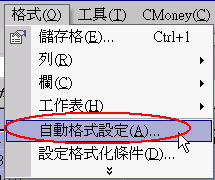
3-3.開啟[自動格式設定]後,請往下找到[清單2]格式,點選後按[確定]離開,如下圖示:
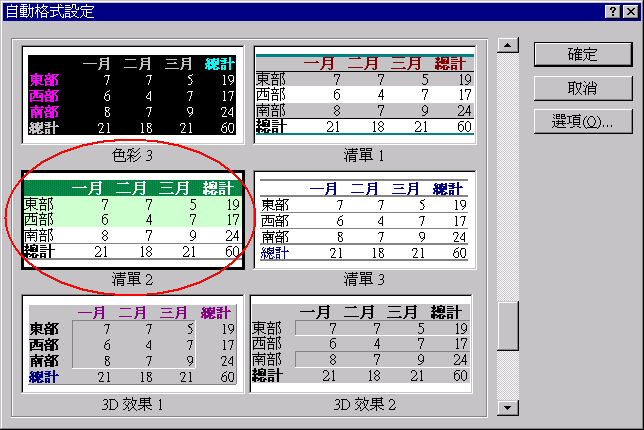
3-4.在[Sheet2]選取A2∼B15(點選A2按住滑鼠不放,往右下角移動到B18後,放開滑鼠)
完成後,請點上方工具列[置中]
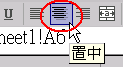
步驟4、儲存:重覆使用該自訂報表!
儲存該自訂報表,以便日後重覆使用!
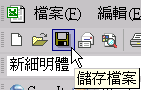
以後只要點選[更新自訂表格]按鈕,即可將最新的數值填入該Excel工作表,可大大節剩重覆製作相同格表的時間(只要短短幾秒鐘即可更新完成)!
|