 |
|
CMoney
Excel資料轉出精靈-用CMExcel報表精靈新增自訂報表 |
 |
如何用CMoneyExcel資料轉出精靈,製作出可更新的自訂報表
在「CMoneyExcel資料轉出精靈」新增自訂報表,與在CMoney使用的方法雷同,如果你還不熟操作方式可按此連結,裡面有詳細作操的參考範例!以下範例將說明如何用「CMoneyExcel資料轉出精靈」新增自訂報表及製作出可「更新」的Excel工作表!如果將自報表存檔,也可以在CMoney使用
!
範例:列出「今年以來最高價、今年以來最低價、近一日收盤價、近一日本益比、近一日股價淨值比」。
所需欄位:最高價、最低價、收盤價、本益比、股價淨值比五個欄位的自訂報表
操作步驟
步驟1、新增自訂報表:點選按鈕1(或表單的[更新自定報表])如下圖:
|
方式一:工具列(按鈕1) |
方式二:功能列 |
|
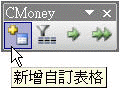
|
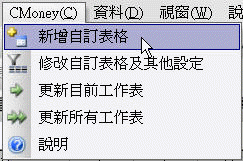
|
功能按鈕及工能列表單說明,請按此連結!
步驟2、設定所需要欄位:按照下圖設定,先將表格檢視方式設定為[多股排行],選擇欄位來源選擇(日收盤還原表排行),再由下方將欄位[最高價]、[最低價]、[收盤價]、[本益比]、[股價淨值比]挑選進中間的要顯示欄位中。
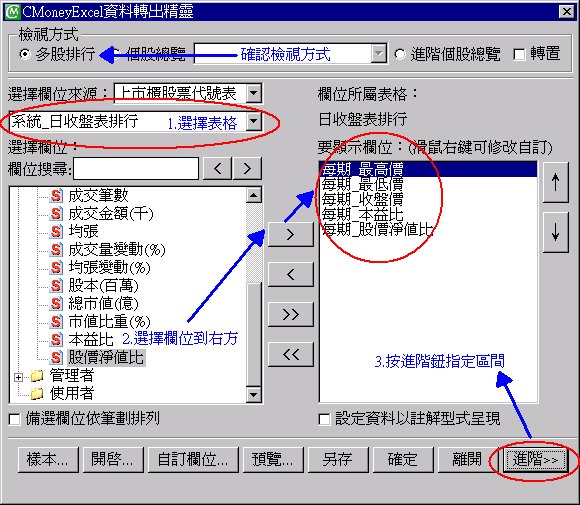
步驟3、點取進階指定日期區間:由於上一步驟是指定欄位,接下來請按右下角 [進階] 鈕指定區間給該欄位。
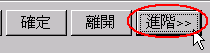
如圖所示,按照1.2.3....順序完成區間設定。
3-1.今年以來最高價:「最高_最高價→年→以來最高→最近1年」
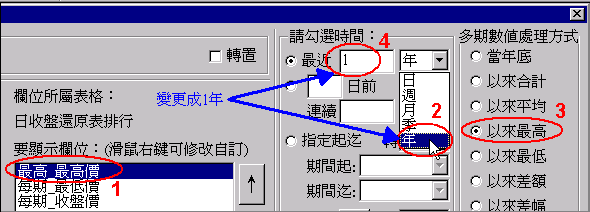
3-2.今年以來最低價:「最低_最低價→年→以來最低→最近1年」
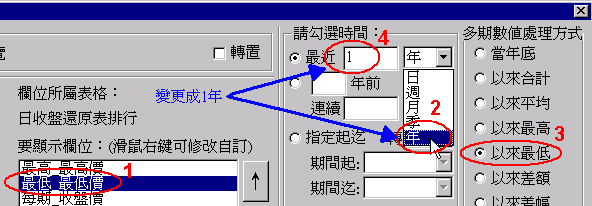
3-3.收盤價:「每期_收盤價→日→每一期→最近1日」
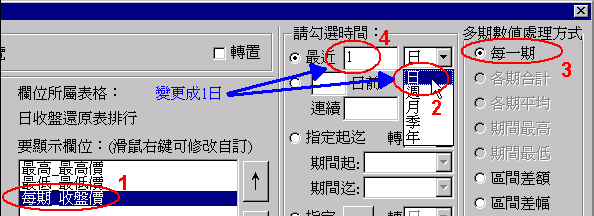
3-4.本益比:「每期_本益比→日→每一期→最近1日」
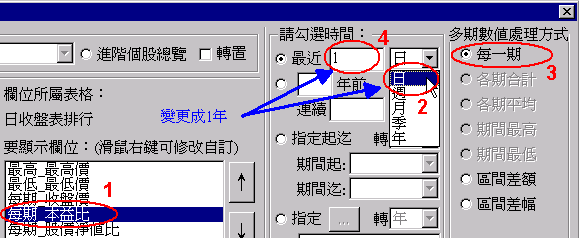
3-5.股價淨值比:「每期_股價淨值比→日→每一期→最近1日」
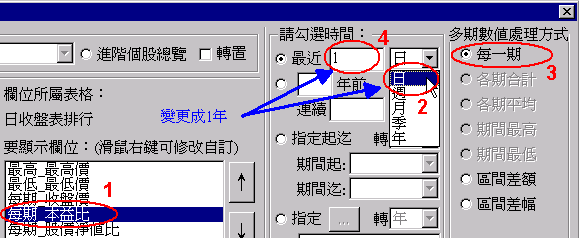
步驟4、預覽或儲存後即完成!
以上述步驟將您要的資料逐項完成之後,可直接預覽觀看,或您可以將此項目儲存下來,供您以後重複使用。
4-1.在此我們選擇儲存該自訂報表,點選「CMoneyExcel資料轉出精靈」下方[另存]按鈕。
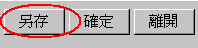
4-2.出現如下圖的對話方塊,輸入適合該報表的名稱後按[確定]即可。
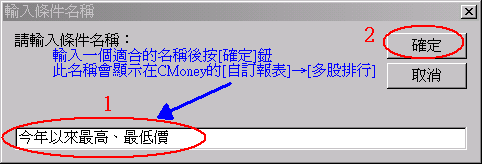
4-3.點選「CMoneyExcel資料轉出精靈」右下角的[確定]按鈕
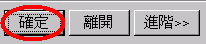
4-4.點選[確定]鈕後後會出現如下圖示。(在此範例請選擇[否])。
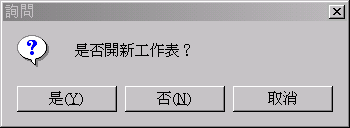
按鈕說明:
是:開啟一個新的Excel工作表套用上述設定。
否:在現有的Excel工作表套用上述設定。
取消:取消。
4-5.請按右下角[離開]按鈕完成設定。
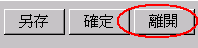
4-6.在「CMoney法人投資決策支援系統」也可以使用剛才新增的自訂報表。
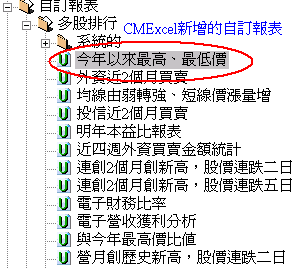
如何用CMexce精靈開啟,請參考此連結說明。
步驟5、:更新「自訂表格」資料值。
完成以上所有設定後,在Excel會出現剛才所設定的相關資訊,但Excel工作表內是沒有資料值,請點選按鈕三(或表單的[更新自定報表])將資料值更新填入Excel(如下圖)。
| 方式一
:工具列(按鈕1) |
方式二
:功能列 |
|
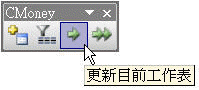
|
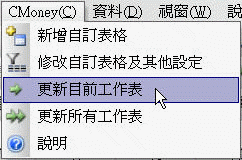 |
功能按鈕及工能列表單說明,請按此連結!
最後調整Excel工作表,給予適合的欄位大小,即大功告成!
步驟6、儲存:重覆使用該自訂報表!
儲存該自訂報表,以便日後重覆使用!
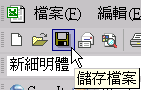
以後只要點選[更新自訂表格]按鈕,即可將最新的數值填入該Excel工作表,可大大節剩重覆製作相同格表的時間(只要短短幾秒鐘即可更新完成)!
本範例所取的股票樣本為「金控股」,有關樣本設定請參考修改股票樣本範例,範例中會有詳細說明。
|

