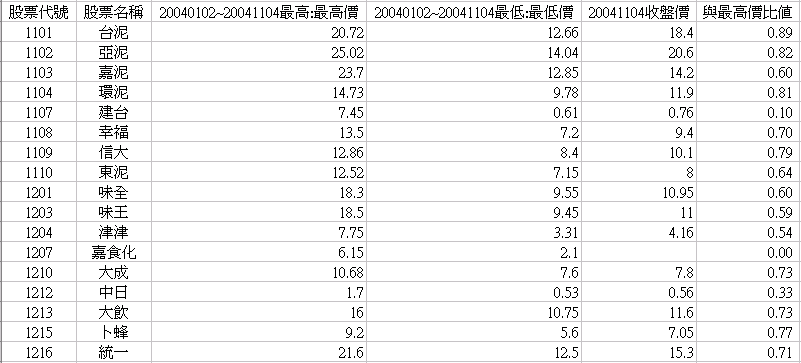|
|
CMoney
Excel資料轉出精靈-用CMoney開啟現有的自訂報表 |
 |
如何用CMoneyExcel資料轉出精靈,開啟CMoney現有的自訂報表
以下範例將說明如何使用「CMoneyExcel資料轉出精靈」開啟先前已作好的自訂報表,快速製作出可「更新」的Excel工作表!
操作步驟
步驟1、新增自訂報表:請先用CMoney作出自訂報表
如何自訂報表請參考此連結中的範例
步驟2、開啟:開啟已製作完成的自訂報表。
2-1.先開啟Microsoft Excel
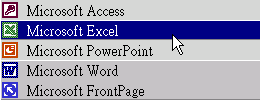
2-2.新增自訂表格
點選按鈕1(或表單的[更新自定報表])如下圖:
|
方式一:工具列(按鈕1) |
方式二:功能列 |
|
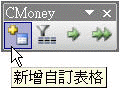
|
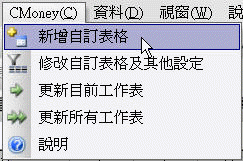
|
功能按鈕及工能列表單說明,請按此連結!
2-3.點選「CMoneyExcel資料轉出精靈」左下角的[開啟]按鈕

2-4.選擇剛才新增(或現有)的自訂報後按[確定]
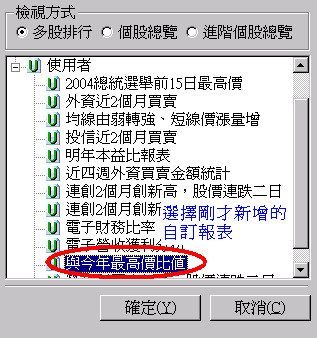
2-5.點選「CMoneyExcel資料轉出精靈」右下角的[確定]按鈕。
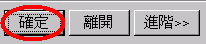
2-6.點選[確定]鈕後會出現如下圖示。(在此範例請選擇[否])。
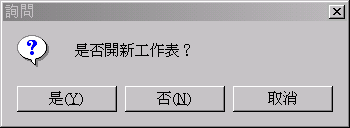
按鈕說明:
是:開啟一個新的Excel工作表套用上述設定。
否:在現有的Excel工作表套用上述設定。
取消:取消。
2-7.按右下角[離開]按鈕完成設定。
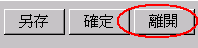
步驟3、完成:更新「自訂表格」資料值。
完成以上設定後,在Excel會出現剛才所設定的相關資訊,但Excel工作表此時並沒有資料值,請點選按鈕三(或表單的[更新自定報表])將資料值更新填入Excel(如下圖)。
|
方式一 :工具列(按鈕1) |
方式二 :功能列 |
|
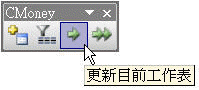
|
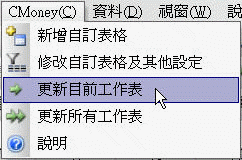 |
功能按鈕及工能列表單說明,請按此連結!
最後調整Excel工作表,給予適合的欄位大小,即大功告成!
步驟4、儲存:重覆使用該自訂報表!
儲存該自訂報表,以便日後重覆使用!
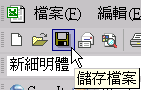
以後只要點選[更新自訂表格]按鈕,即可將最新的數值填入該Excel工作表,可大大節剩重覆製作相同格表的時間(只要短短幾秒鐘即可更新完成)!
|